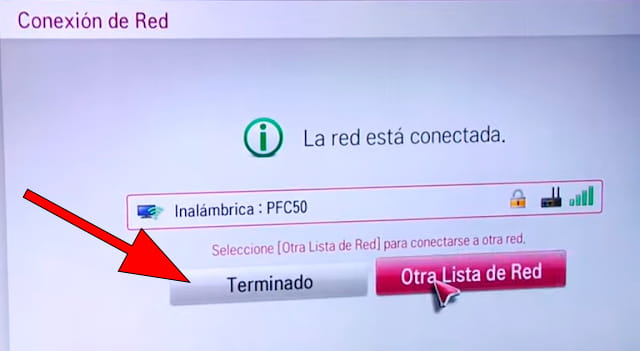Conectar a internet Tesla TV Series 9 - Q65K935SUS
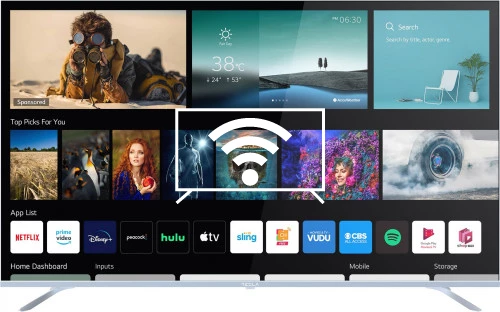
Cómo conectar a internet Tesla TV Series 9 - Q65K935SUS
Configurar Wi-fi en Tesla TV Series 9 - Q65K935SUS
Si acabas de comprar un televisor Tesla TV Series 9 - Q65K935SUS nuevo o de segunda mano o hace tiempo que lo compraste y no recuerdas cómo se configura la conexión a internet mediante Wi-Fi te indicamos cómo configurar la red paso a paso y con imágenes.
Tener acceso a internet en tu televisor Tesla TV Series 9 - Q65K935SUS es muy interesante hoy en día, podrás tener actualizado su sistema operativo webOS 6, descargar aplicaciones para ver series, películas, vídeos de redes sociales, televisión por IP, ver tus fotos y rebobinar programas de televisión que se emiten en directo para no perderte nada.
Por supuesto necesitarás la contraseña de la red Wi-Fi a la que quieres conectar el televisor y el mando a distancia del televisor.
El Tesla TV Series 9 - Q65K935SUS dispone de las siguientes conexiones inalámbricas:
Miracast: Si.
Tiempo estimado: 10 minutos.
Tabla de contenidos:
- A través de los ajustes
- Conectar televisor Tesla TV Series 9 - Q65K935SUS a internet mediante cable
- Preguntas y respuestas de los usuarios
Necesitarás:
- Mando a distancia
Si no tienes un mando a distancia puedes comprar uno desde este enlace en Amazon. *
- Conexión a internet
- Contraseña de red Wi-Fi
1- Primer paso:
Para comenzar abrimos el menú de ajustes del Q65K935SUS, para ello en el mando a distancia pulsa el botón de ajustes, se trata del botón con el dibujo de un engranaje o rueda dentada, si el control remoto no tiene este botón pulsa el botón Home (Casa), se trata del botón en la parte superior derecha del mando a distancia con el dibujo de una casa.
En caso de no disponer de ninguno de estos dos botones busca el botón llamado "SETTINGS".

2- Segundo paso:
Dependiendo de la versión del sistema operativo Web OS podrá aparecer una barra de iconos lateral a la derecha o izquierda, si es así navegamos a través del menú del televisor TV Series 9 - Q65K935SUS con las teclas de dirección del mando a distancia hasta encontrar el apartado llamado "Toda la configuración" o "Opciones Avanzadas" se trata del icono de los tres puntos verticales, si no te aparece esta lista vertical de iconos debes pulsar en el icono de la rueda dentada en la parte superior derecha de la pantalla, pulsamos para acceder a los ajustes.

3- Tercer paso:
Una vez dentro de los ajustes del Tesla TV Series 9 - Q65K935SUS bajamos a través del menú izquierdo con los botones de dirección del mando a distancia hasta llegar al apartado "Red", se trata del apartado con el icono de un globo con líneas que lo cruzan.
Pulsamos con el botón central del mando a distancia para acceder a los ajustes de red.
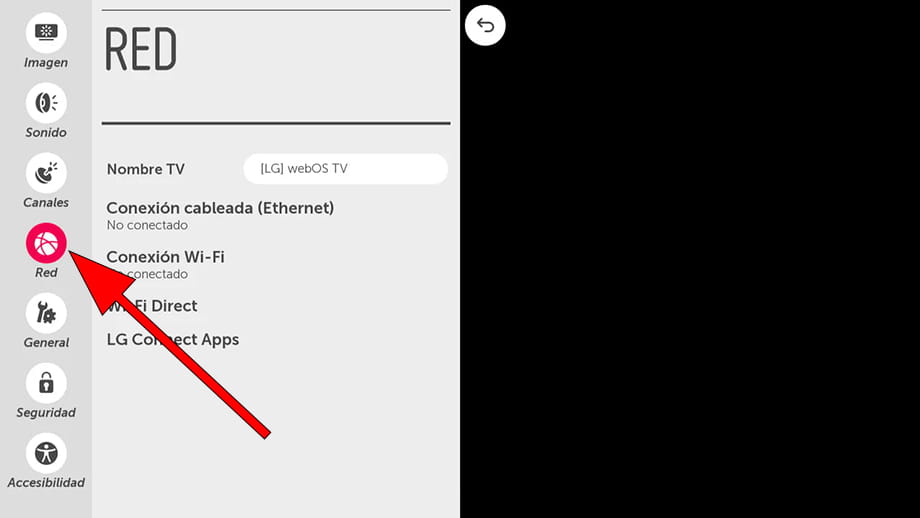
4- Cuarto paso:
Una vez dentro de los ajustes de red del Tesla TV Series 9 - Q65K935SUS podemos elegir que tipo de conexión a internet queremos configurar, inalámbrica o por cable.
Seleccionamos "Conexión Wi-Fi", ya que vamos a conectar nuestro televisor a internet mediante Wi-Fi.
Pulsamos con el botón central del mando a distancia para acceder.
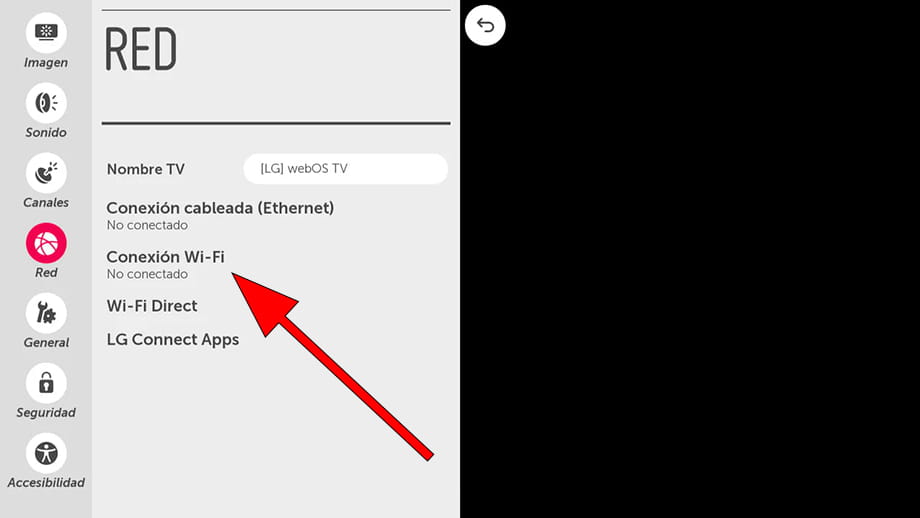
5- Quinto paso:
Aparecerá un listado de las conexiones inalámbricas que se encuentra en el rango de distancia y están disponibles para conectar.
Seleccionamos nuestra red Wi-Fi y pulsamos el botón de "OK" o central del mando a distancia.
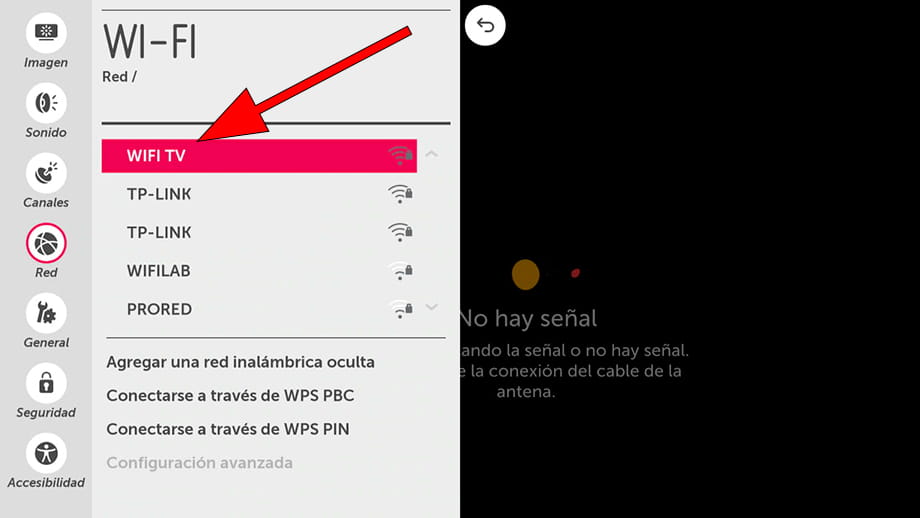
6- Sexto paso:
Introducimos la contraseña de la red Wi-Fi que hemos seleccionado previamente para conectarnos usando el teclado que aparecerá en pantalla, usamos los botones de dirección del mando a distancia para navegar a través del teclado y pulsamos el botón central del control remoto para confirmar cada carácter.
Para introducir letras en mayúsculas pulsamos el botón de la flecha hacia arriba que aparece en la parte inferior izquierda del teclado en pantalla.
Una vez finalizado pulsamos sobre "Enter" o "Entrar" en la parte central derecha del teclado que aparece en la pantalla del Tesla TV Series 9 - Q65K935SUS.
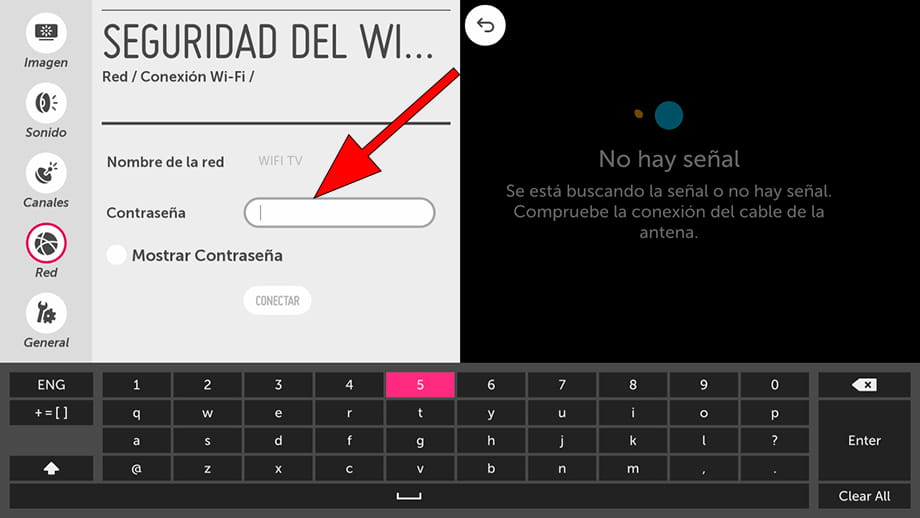
7- Séptimo paso:
Si la contraseña introducida es correcta nos aparecerá un mensaje de confirmación en la pantalla, pulsamos "Terminado" para finalizar el proceso de configuración de la red Wi-Fi y podremos comenzar a usar internet en nuestra Smart TV Tesla TV Series 9 - Q65K935SUS.