Ordenar canales en Tesla TV Series 9 - Q65K935SUS
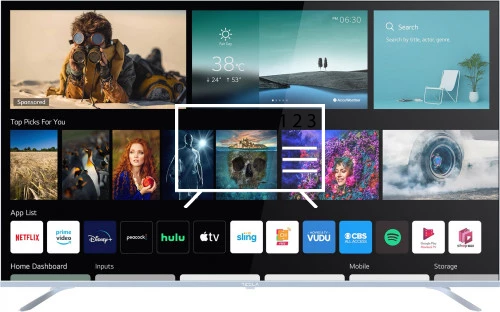
Ordenar canales en Tesla TV Series 9 - Q65K935SUS
Organizar los canales desde los ajustes del Tesla TV Series 9 - Q65K935SUS
Si acabas de sintonizar los canales en un televisor Tesla TV Series 9 - Q65K935SUS o hace tiempo que los sintonizaste y están desordenados o deseas eliminar alguno de ellos te indicamos como realizar la organización y eliminación de canales de cable, satélite o TDT paso a paso y con imágenes.
Tiempo estimado: 15 minutos.
Necesitarás:
- Mando a distancia
Si no tienes un mando a distancia puedes comprar uno desde este enlace en Amazon. *
1- Primer paso:
En primer lugar, ve al menú de ajustes de tu TV Tesla TV Series 9 - Q65K935SUS, para ello en tu mando pulsa la tecla de ajustes, se trata del botón con el dibujo de una rueda dentada, si tu mando no dispone de este botón pulsa el botón Home (Casa), se trata del botón en la parte superior derecha del mando a distancia con el dibujo de una casa.
En caso de no disponer de ninguno de estos dos botones busca el botón llamado "SETTINGS".
Otra forma de acceder es pulsando el botón "Smart" del control remoto y desde la pantalla del Tesla TV Series 9 - Q65K935SUS pulsar en "Settings", se trata de la opción con el icono de una rueda dentada.

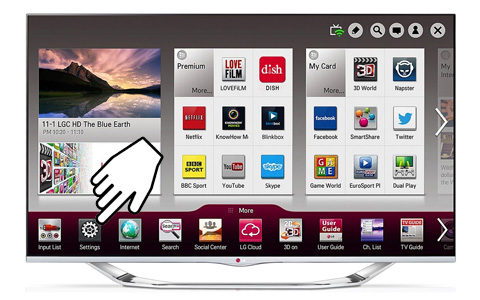
2- Segundo paso:
Usando los botones de dirección del mando a distancia del TV Series 9 - Q65K935SUS, baja a través de los iconos hasta el último icono que corresponde a un engranaje con el texto "Toda la configuración", pulsa el botón central del mando a distancia para acceder.
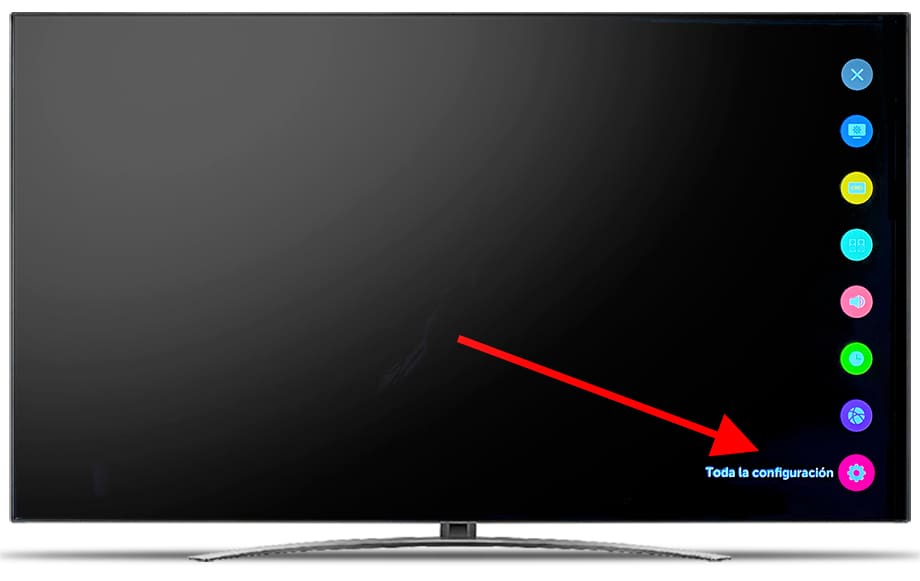
3- Tercer paso:
Aparecerá el menú de configuración en la pantalla de tu TV Series 9 - Q65K935SUS.
Con los botones de dirección de tu control remoto baja por el menú hasta la opción con un icono de una antena parabólica.
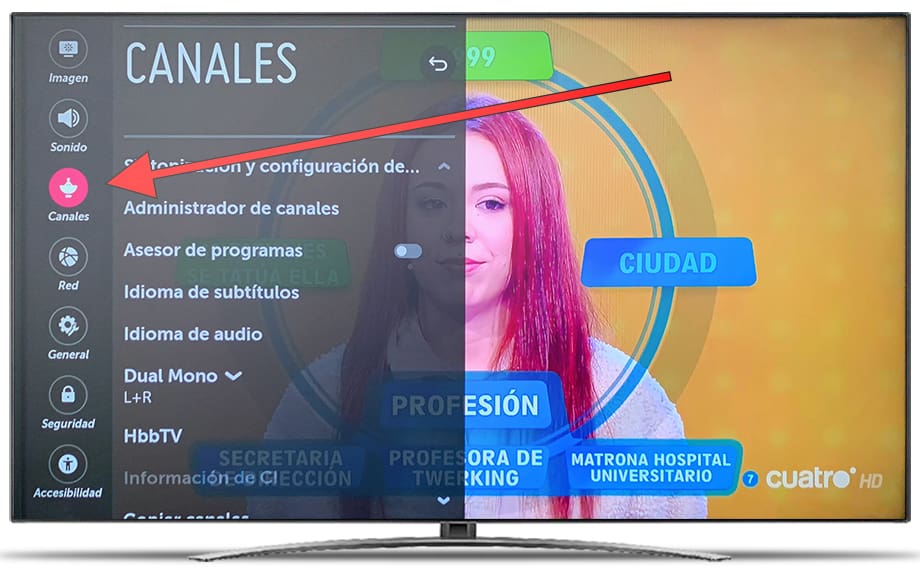
4- Cuarto paso:
Selecciona la segunda opción "Administrador de canales" y pulsa el botón central del mando a distancia para acceder a la administración de canales.
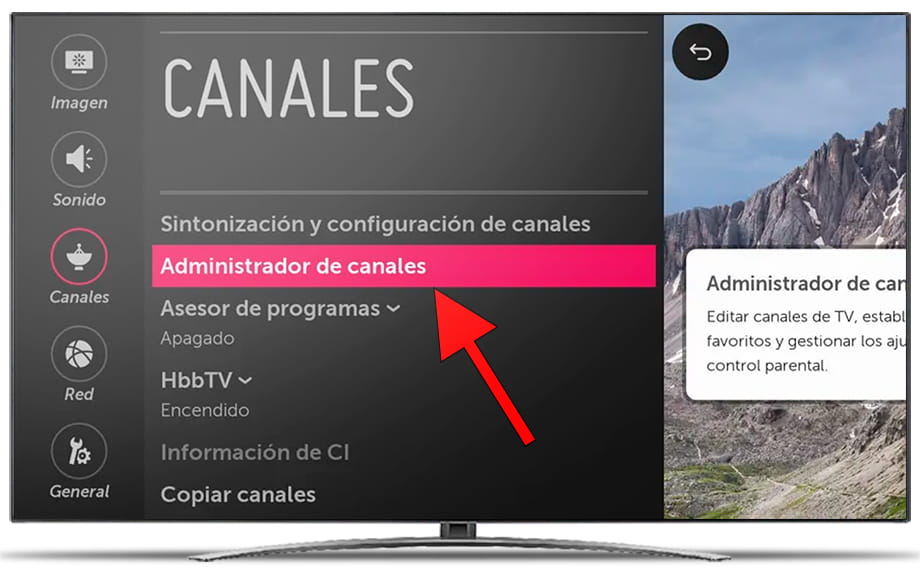
5- Quinto paso:
Aparecerá el menú de administración de canales, pulsa sobre "Editar Todos los Programas".

6- Sexto paso:
Aparecerá el listado de canales sintonizados en tu Tesla TV Series 9 - Q65K935SUS, selecciona el canal que deseas cambiar de orden.
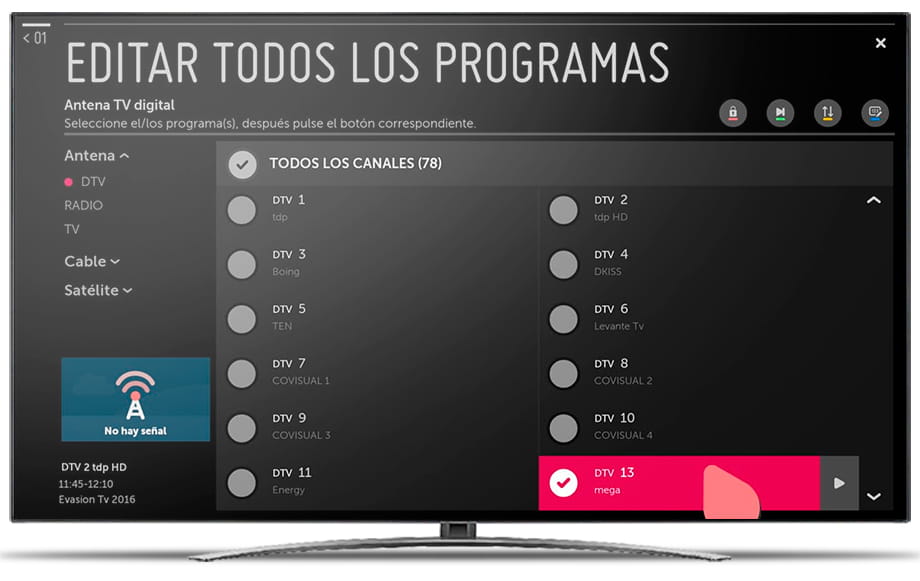
7- Séptimo paso:
Pulsa el botón azul de tu mando a distancia o con el cursor en la pantalla pulsa sobre el botón "Editar números de canales" en la parte superior derecha de la pantalla de tu Tesla TV Series 9 - Q65K935SUS
8- Octavo paso:
Borra el número de programa actual usando el botón del icono que continene una equis con una flecha a la izquierda.
9- Noveno paso:
Introduce el nuevo número de posición en la que deseas que aparezca este canal y pulsa el botón "Intro" para confirmar.
10- Décimo paso:
Repite el mismo procedimiento para el resto de canales que desees organizar en tu televisor Tesla TV Series 9 - Q65K935SUS y cuando hayas finalizado pulsa el botón "Exit" del mando a distancia o pulsa sobre la X en la parte superior derecha de la pantalla.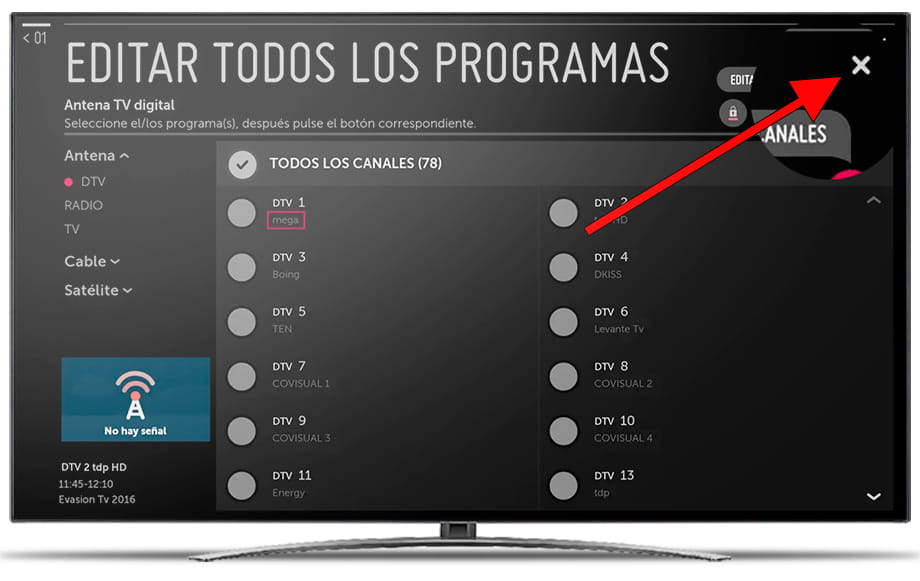
¿Ha sido útil?
Sobre el dispositivo:
El Tesla TV Series 9 - Q65K935SUS es un televisor con el sistema operativo webOS 6, un ratio de aspecto de :aspect_ratio, 3 puertos HDMI, 2 puertos USB, una resolución de pantalla de 3840x2160 píxeles, una diagonal de pantalla de 65” (164 cm) cm, Bluetooth, Wifi, puerto Ethernet (RJ45), unas dimensiones de 0 cm de ancho, 0 cm de alto y 0 cm de profundidad.
Fecha de salida: 2023-11-07.









