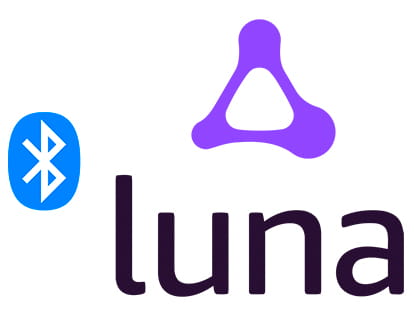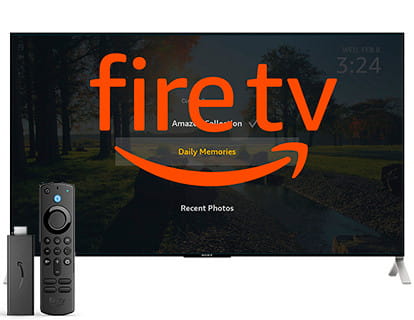Enable developer mode on Fire TV

Developer mode on Fire TV
Last update:
Amazon's Fire TV televisions and sticks work under the Fire OS operating system, which is nothing more than a customized version of the Android operating system, so they include many of the functionalities that we also have on Android mobile phones and tablets.
Developer mode in Fire OS is a tool that provides an additional level of control over Amazon Fire devices. Although it is primarily designed for developers, many users activate it to install apps outside of the Amazon Appstore or make advanced customizations. As with any advanced toolset, it is crucial to use it carefully to avoid potential device problems.
Enabling developer mode on an Amazon TV running Fire OS or a Fire TV stick will allow you to install apps not found in the Amazon Appstore, enable USB debugging to debug and test apps directly on a real Fire device, and access advanced options.
If you have a problem with your Fire TV and you contact Amazon support, you will need to activate the developer options so that an Amazon technician can remotely connect to your device and perform the necessary checks and tests to resolve the problem.
Another function that you can add to your television or Fire TV stick by activating developer mode is the ability to take screenshots and video recording of the screen.
Estimated time: 5 minutes.
Step 1:
Using the remote control of the television or Fire TV stick we will go to the settings, this is the gear wheel on the right side of the Fire TV home screen.
To access the Fire TV home screen, press the home button on the remote control.
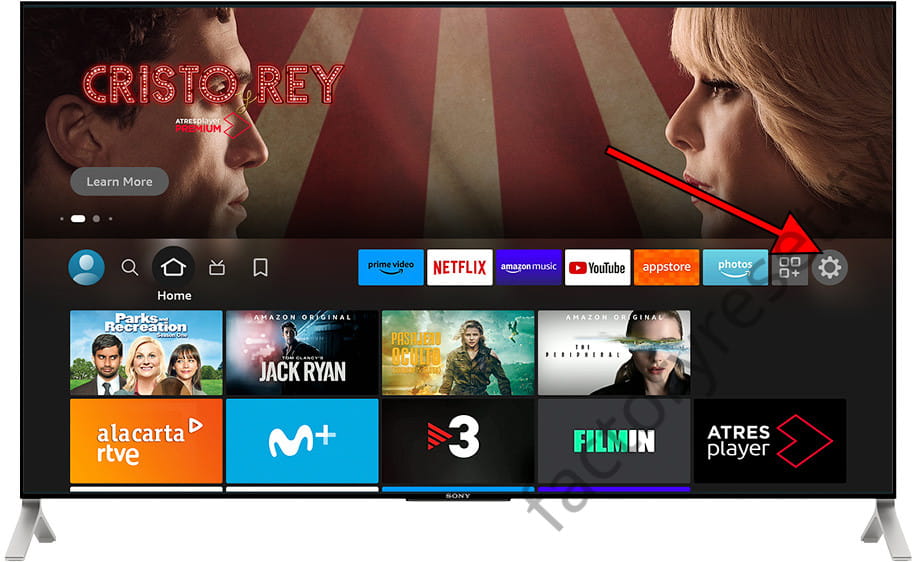
Step 2:
Using the direction buttons on the remote control, move to the “My Fire TV” section and press the center button on the remote control to access it.
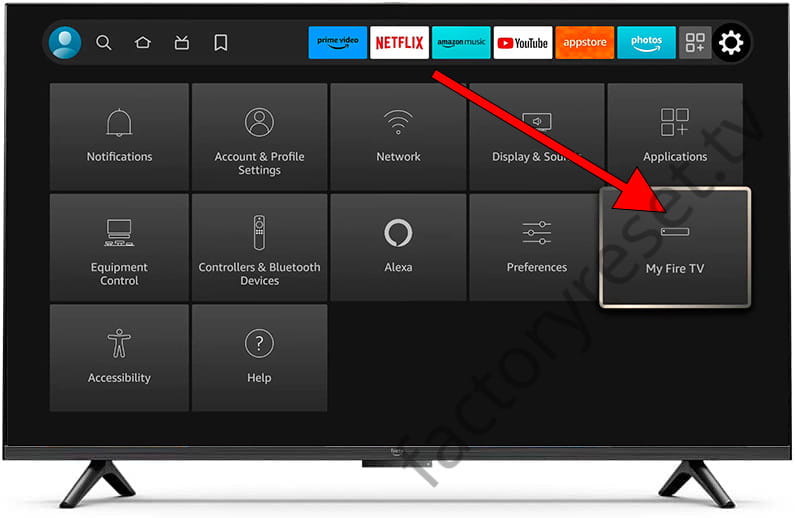
Step 3:
The first section that appears when you enter “My Fire TV” is “About”, using the central button on the remote control again, press to access.
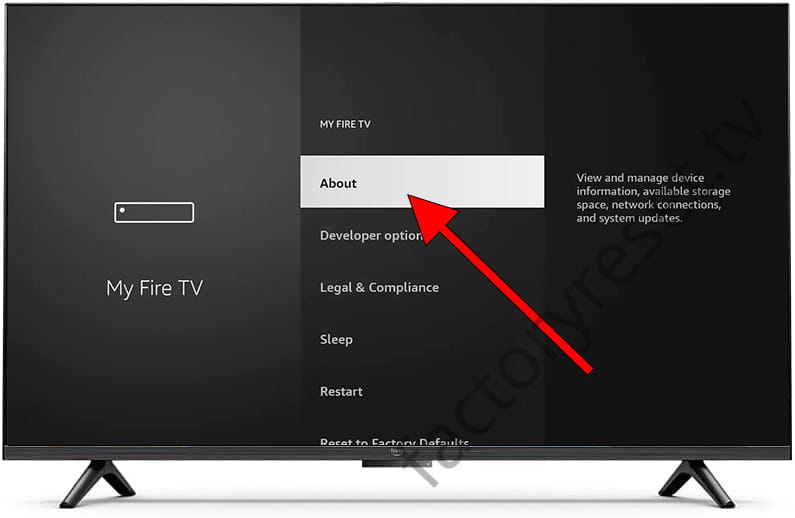
Step 4:
Once inside the “About” section, on the right we will see the data of our device and in the center a button will first appear with the name of our television or Fire TV Stick.
Select the first section with the name of our device and press the center button on the remote control seven times in a row.
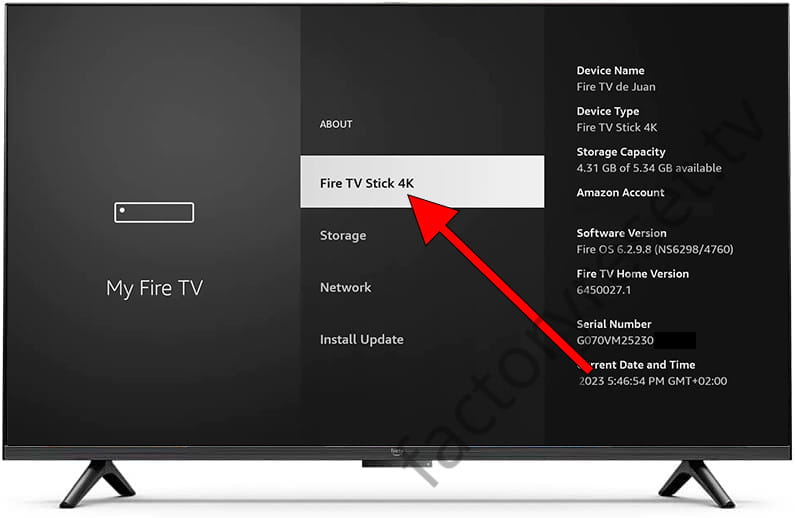
Step 5:
If everything has worked correctly and you have pressed the center button or “Enter” button on the remote control seven times, a message will appear at the bottom of the screen indicating that you are now a developer.
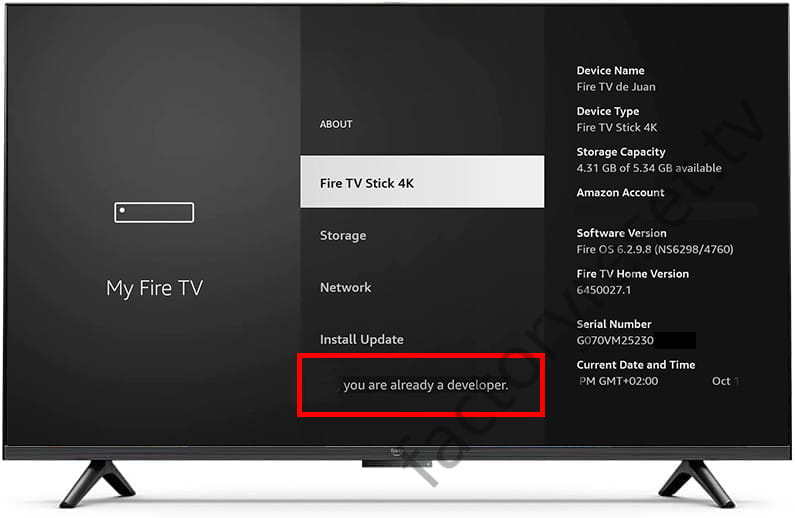
Step 6:
Go back by pressing the “back” button on the remote control, we will return to the “My Fire TV” section, now you will see the new “Developer options” section under the “About” button.
Select this section and press the center button on the remote control to access and check the options available to you as a developer.
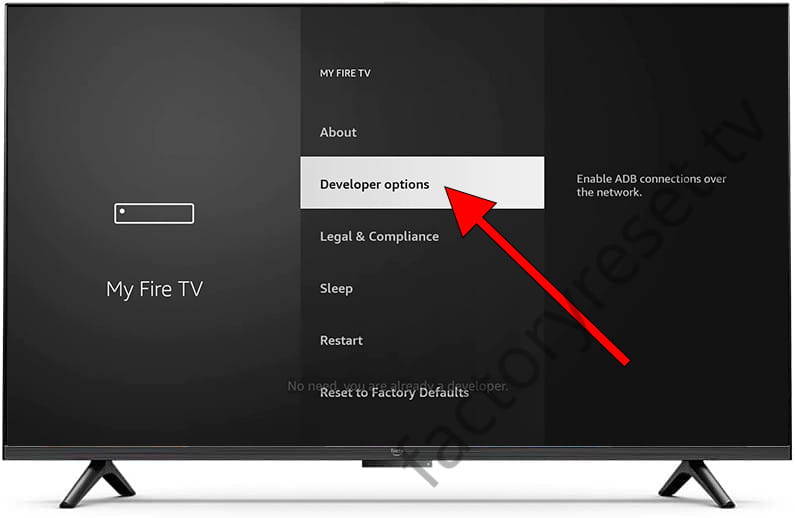
Step 7:
Within the “Developer Options” section, several options will appear such as “ADB Debugging”, “Apps from Unknown Sources” or “Deep Sleep”.
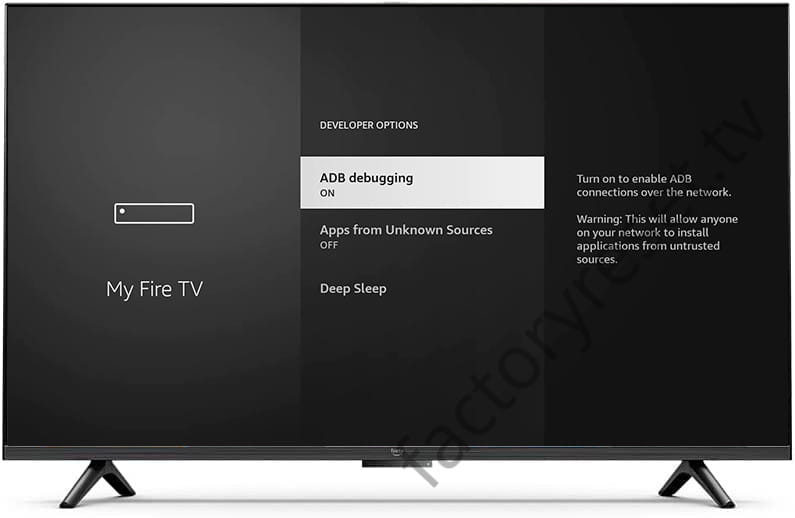
Questions and answers from users about "How to activate developer mode on Fire TV and Fire TV Stick"
There are no questions yet about "How to activate developer mode on Fire TV and Fire TV Stick", you can write the first one.