Change language of Onida 32HIF
How to change the language on Onida 80 cm (32 Inches) HD Ready Smart IPS LED TV – Fire TV Edition (Black)
Change menu language Onida 32HIF
If you have just bought a new or second-hand Onida 32HIF television or you bought it a while ago and you don't remember how to change the language of the menus, keyboard and texts that appear on the screen, we will show you how to do it in a very simple way, step by step. step and with images.
To change the language of your Onida 32HIF television, it is not necessary for it to be connected to the internet, you will only need its remote control, but it is advisable to keep its software updated in case Onida has added new languages or improved them in an update.
Estimated time: 5 minutes.
1- First step:
To begin changing the language of the menus on your Onida 80 cm (32 Inches) HD Ready Smart IPS LED TV – Fire TV Edition (Black), press the "Start" or "Home" button on the remote control, This is the button with the symbol of a house.

2- Second step:
We need to access the settings or configuration menu of the 32HIF, to do this use the direction buttons on the remote control to move through the menu and select the settings icon, it is a gear icon.
Press the center button on the remote control to access.
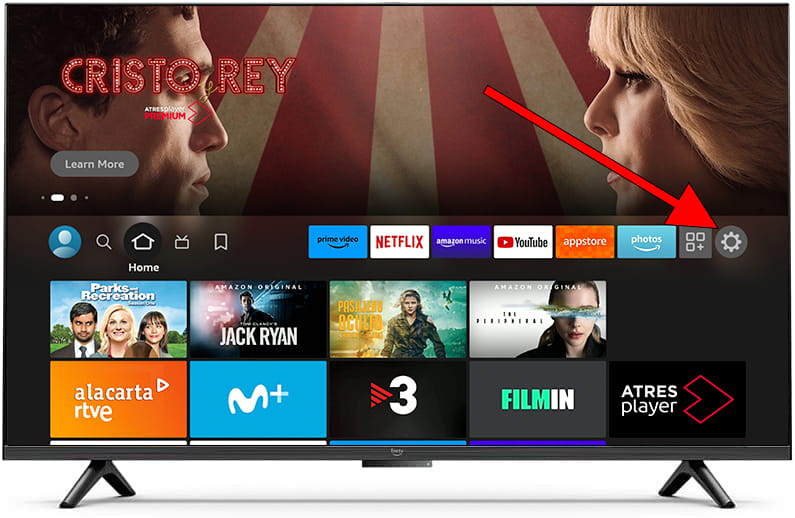
3- Third step:
Go down through the settings menu of the Onida 32HIF until you select the "Preferences" section, the icons in the settings section usually change location depending on the use we give to the television, so it is possible that they do not find it in the same position as in the image.
Press the center button on the remote control to access.
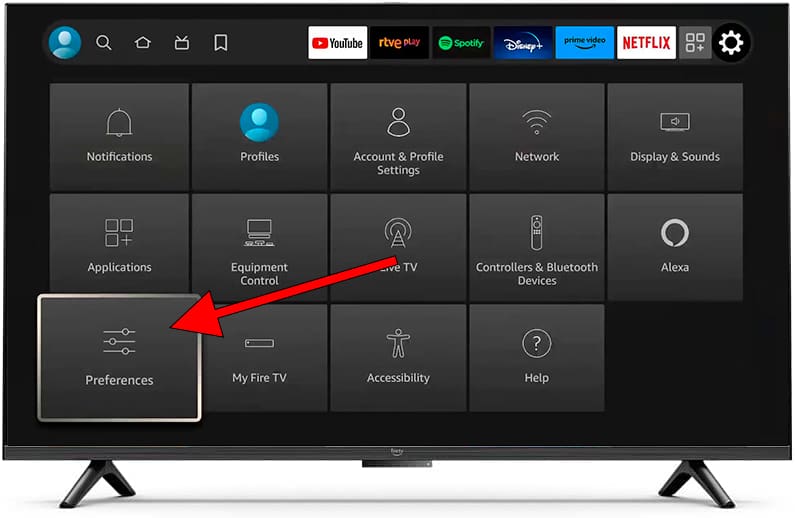
4- Four step:
Go down through the preferences menu of the 32HIF until you select the "Language" section, press the center button on the remote control to access the different languages available for use on this television.
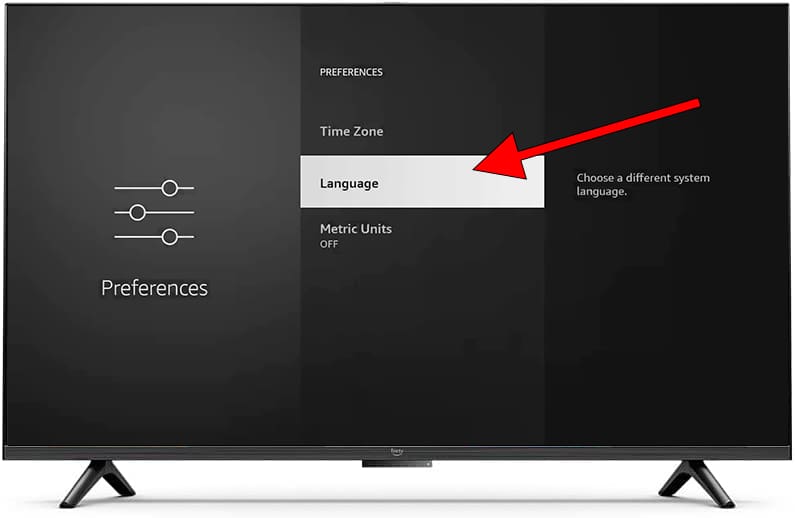
5- Fifth step:
We will see a list of languages available to use on the Onida 32HIF, move around using the buttons on the remote control to find the language you want to install.
Select the language by pressing the center button on the remote control.
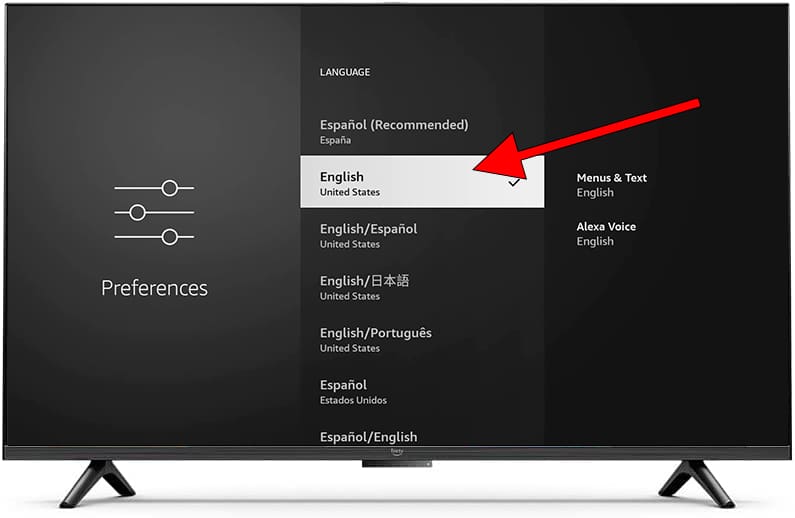
When you select the language, the TV menus will change to the selected language, you can now press the back button on the remote control to exit the Onida 32HIF settings.
Has it been useful?
About the device:
The Onida 32HIF it is a television with the operating system, an aspect ratio of 16:09, a refresh rate of 60 Hz, 2 HDMI ports, 1 USB ports, a screen resolution of HD Ready, 1366 x 768 Pixels pixels, a screen diagonal of 32 Inch cm, Ethernet port (RJ45) .








