Connect Bluetooth speaker to iFFALCON 65K71

How to connect Bluetooth devices to iFFalcon 65K71 65 Inch LED Ultra HD (4K) Smart Android TV
Configure Bluetooth on iFFALCON 65K71
If you just bought a new or second-hand iFFALCON 65K71 TV or you bought it a long time ago and you don't remember how to link or pair a Bluetooth device, we'll show you how to configure it step by step and with images.
Whether it's to connect a sound bar, wireless speakers, or to connect Bluetooth headsets, it's very useful to know how to pair Bluetooth devices to your TV.
In the case of wireless headphones or headsets, you can play video games, watch TV or listen to music without disturbing others, enjoying full volume late at night, for example.
Estimated time: 5 minutes.
You will need:
- TV remote
If you don't have a remote you can buy one from this link on Amazon. *
1- First step:
To start configuring Bluetooth speakers or headphones on your iFFalcon 65K71 65 Inch LED Ultra HD (4K) Smart Android TV television, press the "Start" or "Home" key on the remote control, it is the button with the drawing of a house.

2- Second step:
Next, using the remote control we move to the settings icon that is in the upper right part of the 65K71 screen, its icon is the symbol of a gear or cogwheel.
Click to access.

3- Third step:
Using the direction keys of the remote control of the iFFALCON 65K71 we move down until we find the section called "Controls and accessories", it is the section with the drawing of a kind of remote control and a wireless signal in the upper part.
Press the center button or right directional button on the remote to access this setting.
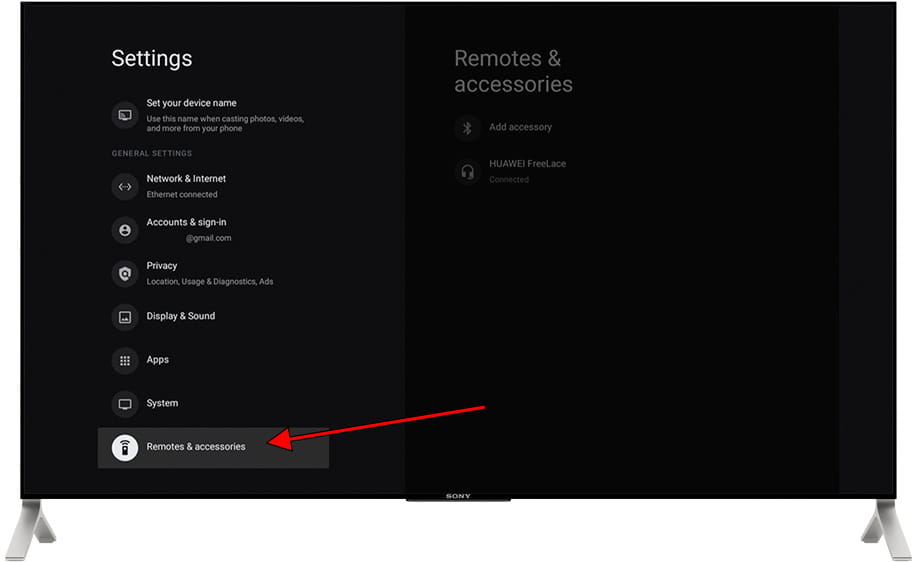
4- Four step:
The Bluetooth devices that are paired to the 65K71 TV will appear, if any of the devices that appears is the one you want to connect, select it and press the central button on the remote control to connect it.
In the event that there are none, your speaker or headphones do not appear, click on "Add accessories".
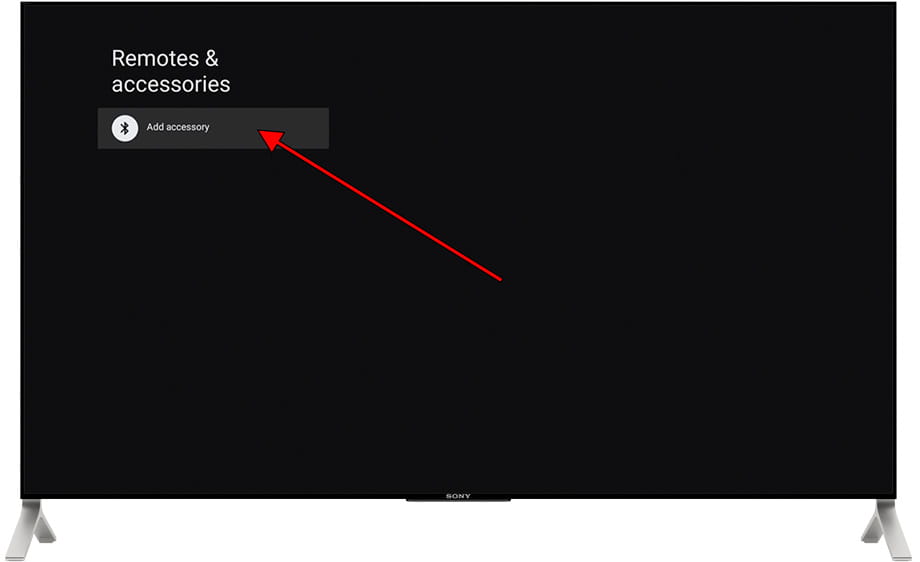
5- Fifth step:
Make sure that your Bluetooth speaker, headphones or accessory is in "pairing" mode, the iFFALCON 65K71 TV will start searching for Bluetooth devices that are in range (maximum 8 meters).
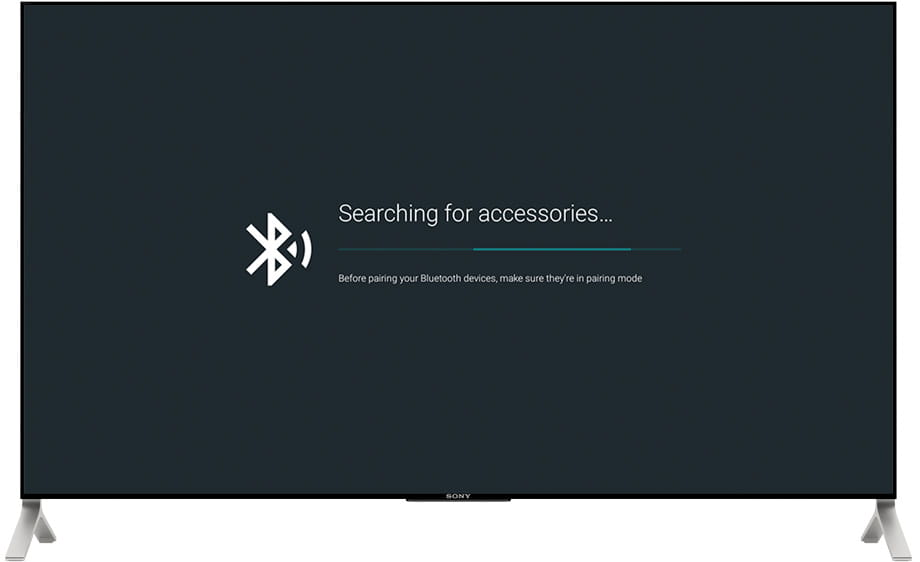
6- Sixth step:
As the iFFALCON 65K71 finds available Bluetooth devices to pair with, they will appear on the screen, select the Bluetooth device you want to connect.
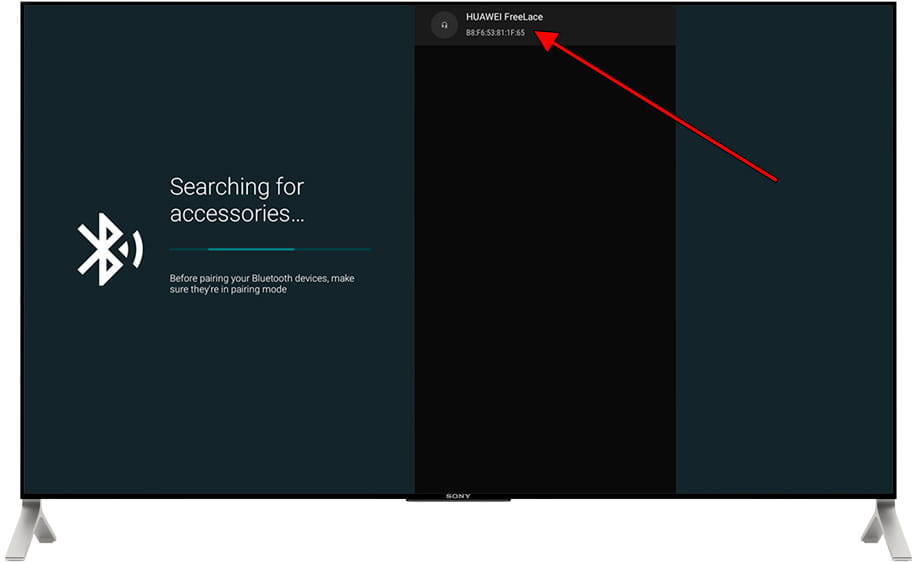
7- Seventh step:
A confirmation message will appear to ensure the correct Bluetooth device to be paired.
If the name of the speaker, headphones or remote control is correct, click on "Link".
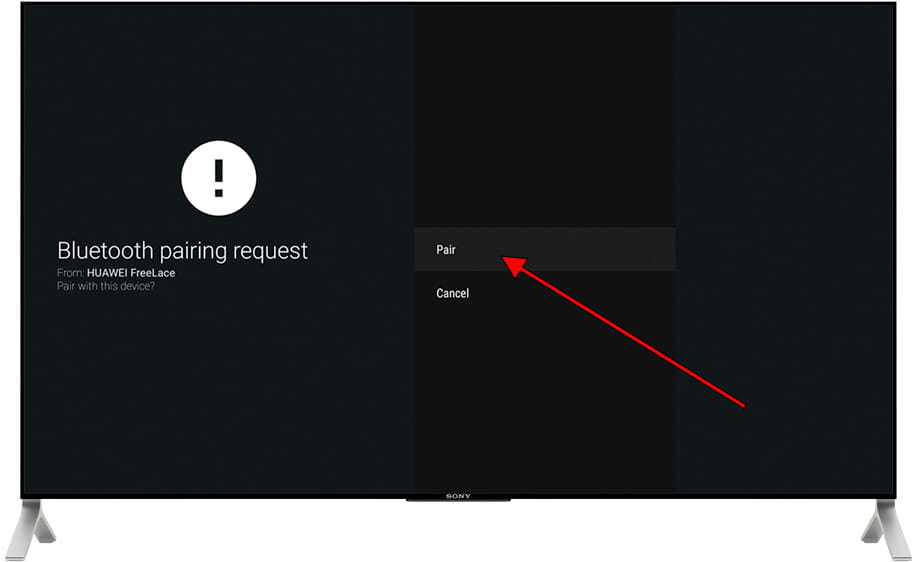
8- Eighth step:
Your Bluetooth device will have been successfully paired and will appear as "Paired" in the list of Bluetooth devices. You can press the exit or return button on the remote control and start enjoying this new Bluetooth device paired with the iFFALCON 65K71 TV.
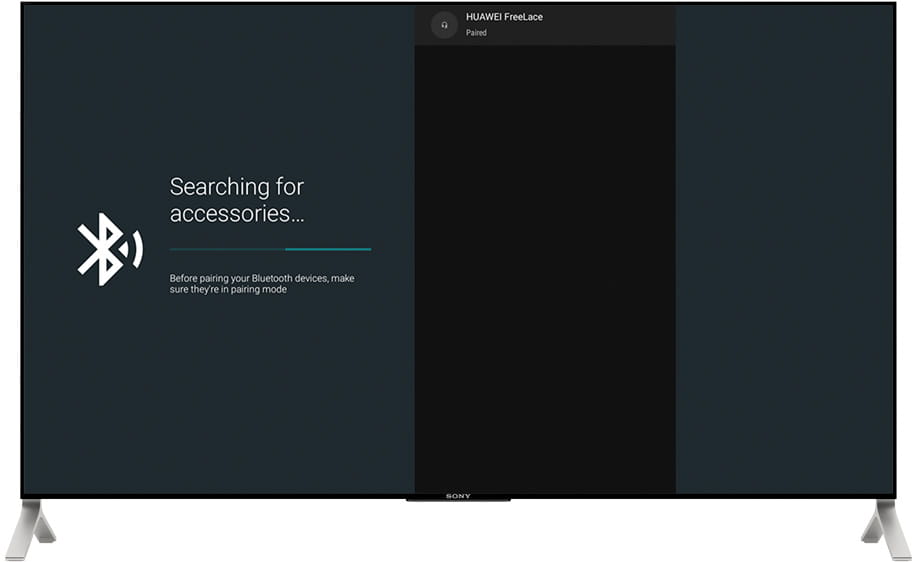
Has it been useful?
About the device:
The iFFALCON 65K71 it is a television with the Android operating system, an aspect ratio of 16:09, a refresh rate of 60 Hz, 2 HDMI ports, 1 USB ports, a screen resolution of 4K, 3840 x 2160 Pixels pixels, a screen diagonal of 65 inck cm, Bluetooth, Wi-Fi, Ethernet port (RJ45) .










