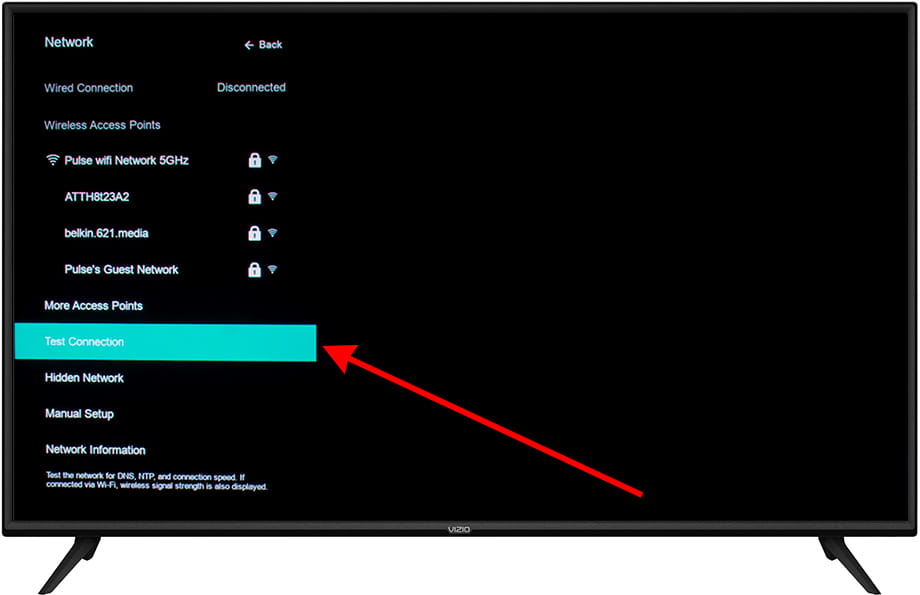Connect to the internet LG 75UM7050PLA

How to connect to the internet LG 75UM7050PLA 190.5 cm (75") 4K Ultra HD Smart TV Wi-Fi Black
Configure Wi-Fi in LG 75UM7050PLA
If you have just bought a new or second-hand LG 75UM7050PLA television or you bought it a long time ago, and you do not remember how to configure the Internet connection via Wi-Fi, we will tell you how to configure the network step by step and with images.
Having internet access on your LG 75UM7050PLA TV is very interesting today, you can have your SmartCast OS operating system updated, download applications to watch series, movies, videos from social networks, IP television, view your photos and rewind programs television broadcasts that are broadcast live so you don't miss a thing.
Of course you will need the password of the Wi-Fi network to which you want to connect the TV and the remote control of the TV.
The LG 75UM7050PLA has the following wireless connections:
Bluetooth: No.
Wi-Fi: Y (Wi-Fi TVs ).
Apple AirPlay 2 support: Y (AirPlay TVs ).
Estimated time: 10 minutes.
Table of Contents:
You will need:
- TV remote
If you don't have a remote you can buy one from this link on Amazon. *
- Internet connection
- Wi-Fi network password
1- First step:
From the remote control of the TV LG 75UM7050PLA 190.5 cm (75") 4K Ultra HD Smart TV Wi-Fi Black, press the settings button, it is the button with the gear symbol shown in the following image. If not you have that button on your remote press the "Menu" button.
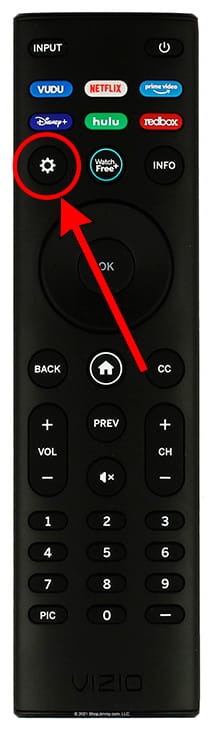
2- Second step:
The TV settings menu will be displayed, scroll down through the menu using the arrows or buttons on the circular wheel around the "OK" button on the remote. Select "Network" and press "OK" on the remote control to access the connection settings of the 75UM7050PLA.
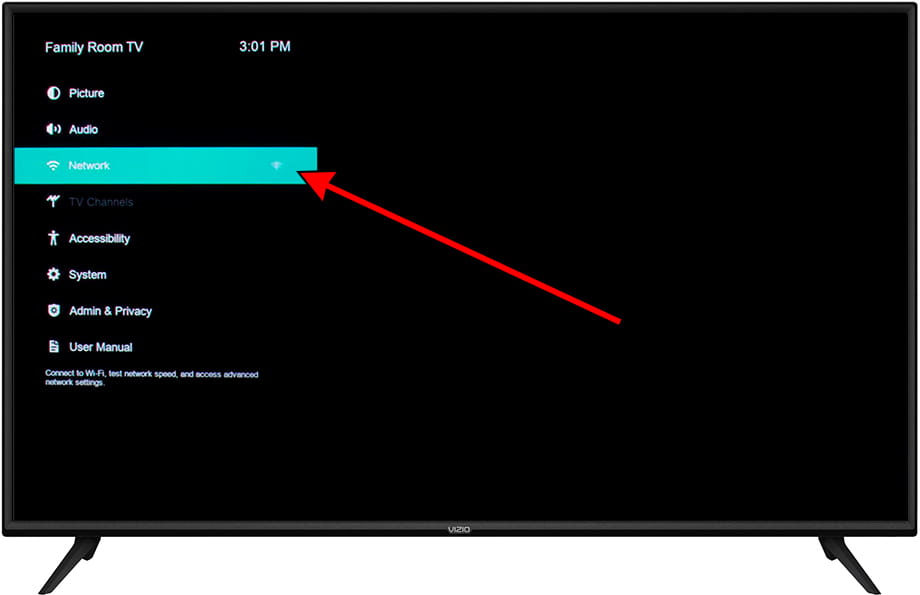
3- Third step:
When accessing the "Network" section, the TV will start searching for nearby available and visible wireless networks, wait a few seconds for the search to finish. Select the Wi-Fi network you want to connect to and press the "OK" button on the remote.
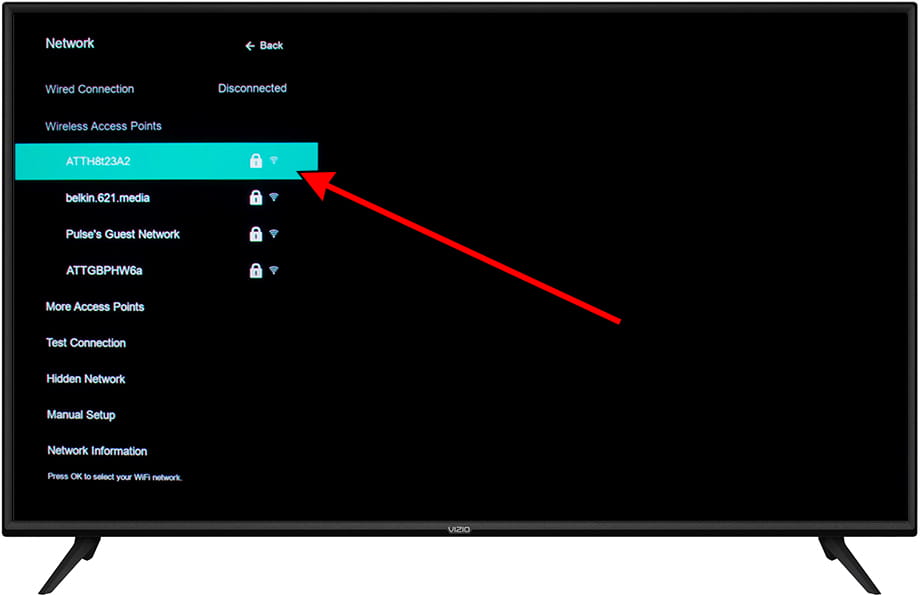
4- Four step:
A virtual keyboard will appear on the screen of the LG 75UM7050PLA so that we can write the password of the wireless network to which we want to connect. Use the arrows or directional buttons on the remote to move around the keyboard to select the letters and numbers and press "OK" on the remote to type each letter, number or character.
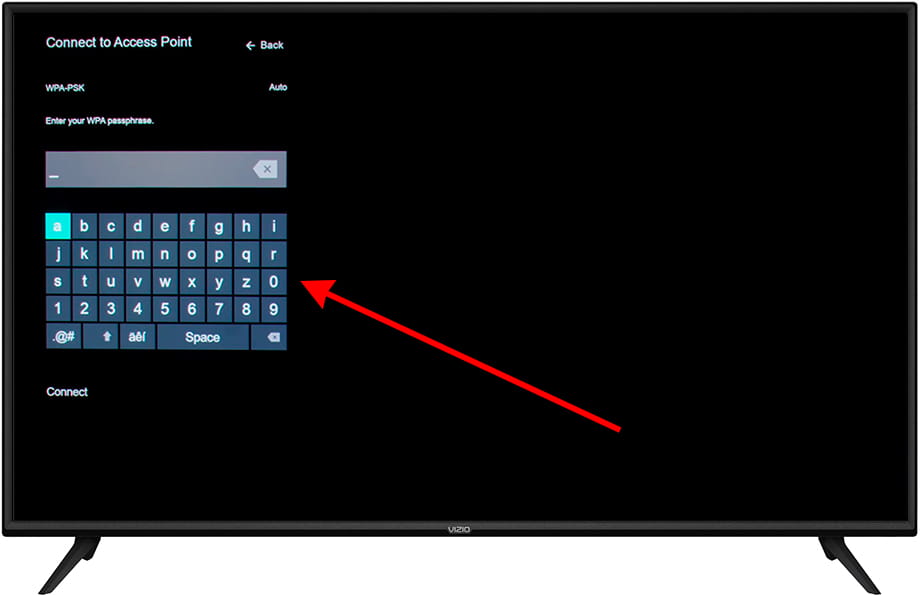
5- Fifth step:
Tap the up arrow symbol on the virtual keyboard displayed on the TV to type uppercase letters, tap again to switch between uppercase and lowercase.
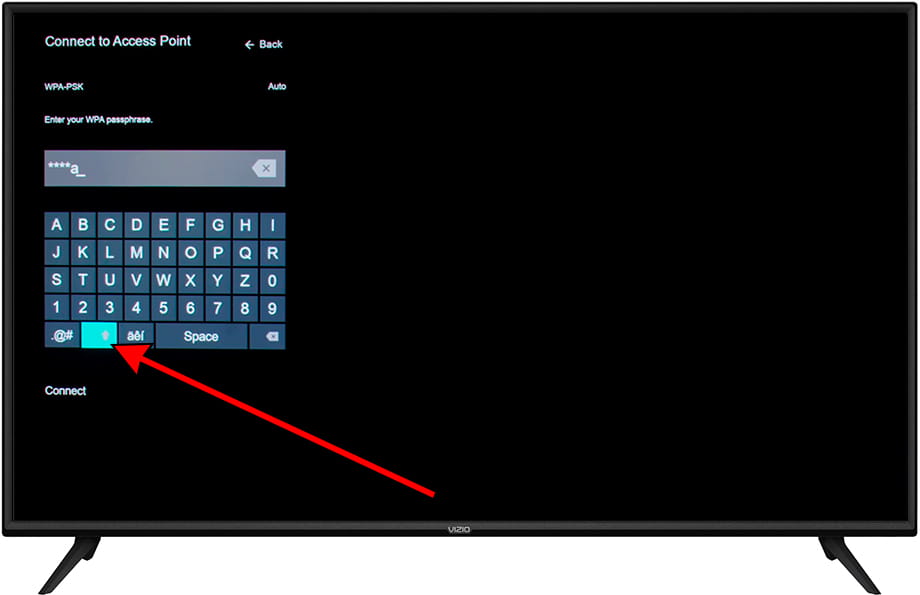
6- Sixth step:
Click on the special characters symbol to write special characters such as at "@", asterisks, hash, dash, underscore, periods, commas, etc.
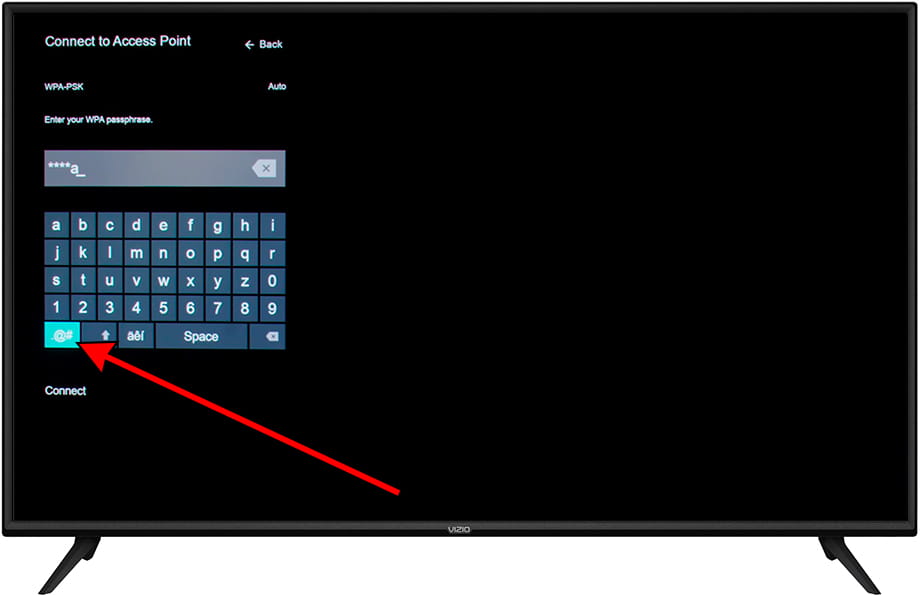
7- Seventh step:
When you have finished typing your Wi-Fi network password use the arrows or directional buttons on the remote to scroll down to the "Connect" button, press the "OK" button on the remote to confirm.
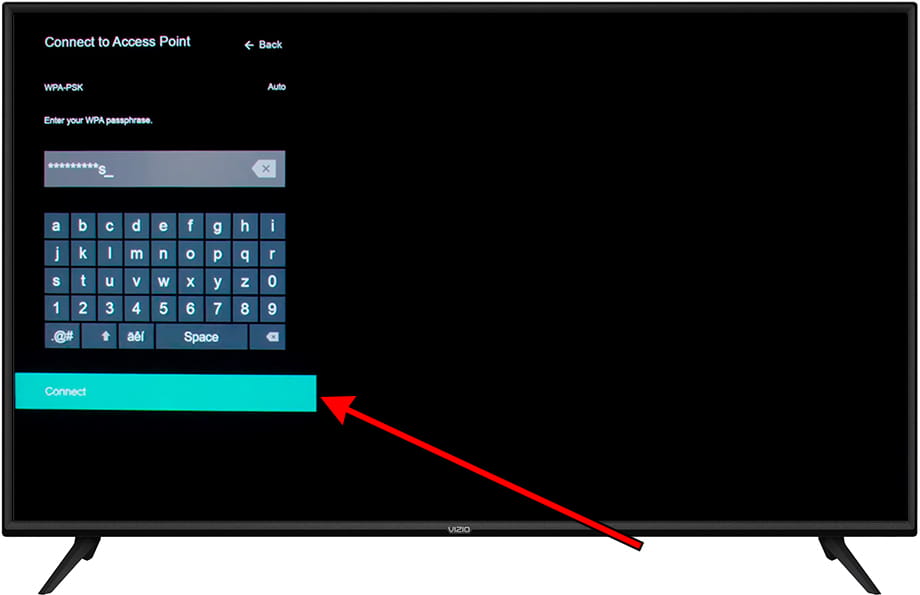
8- Eighth step:
If the wireless network password has been entered correctly, a Wi-Fi network icon will appear next to our network indicating that the LG 75UM7050PLA is connected to that network correctly.
Otherwise you will have to try again, perhaps the password has not been entered correctly.
You can click on "Test connection" and exit the settings menu to enjoy all the content available thanks to your internet connection.